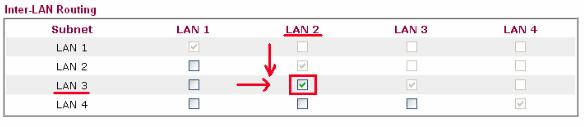Como configurar Multi-Subnets/VLANs (via Tag-Based VLAN)?
Os routers da DrayTek têm suporte a dois tipos de VLAN’s : Port Based VLAN e Tag Based VLAN :
- Tag Based VLAN
Neste modo, todos os pacotes processados serão identificados com Tags (chamado de VLAN ID), o que permite, por exemplo, usar apenas um cabo de rede para passar vários segmentos de rede, onde cada segmento de rede terá uma Tag própria (VLAN ID definida pelo utilizador).
Neste tipo de implementação, teremos de ligar ao Router DrayTek um Switch com Gestão L2 (Layer2), de forma ao mesmo gerir as respectivas Tags.
No seguinte exemplo, iremos usar um Router DrayTek e um DrayTek VigorSwitch, onde vamos segmentar a rede em 4 grupos, onde cada grupo terá um segmento de rede próprio.
Nota: Recomenda-se ter uma VLAN sem VLAN Tag, para que o router aceite tráfego não marcado (sem VLAN Tag) em portas específicas.
Iremos ligar a Porta de LAN P2 do Router DrayTek à Porta de LAN P23 do DrayTek VigorSwitch, onde ambas as portas de LAN serão configuradas como “Trunk” (de forma a passar vários segmentos de rede, cada um com a sua VLAN ID, no mesmo cabo de rede) :
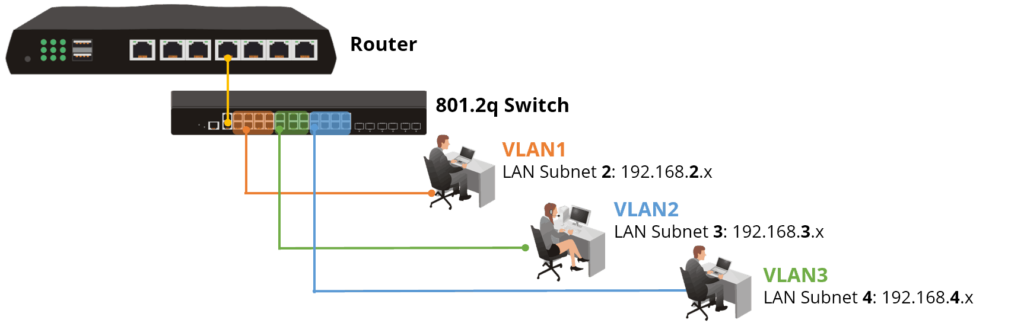
Grupo 0 (VLAN0) – Management VLAN (sem VLAN Tag) = segmento de rede 192.168.1.0/24
Grupo 1 (VLAN1) – Finance Dept. = segmento de rede 192.168.2.0/24
Grupo 2 (VLAN2) – Sales Dept. – = segmento de rede 192.168.3.0/24
Grupo 3 (VLAN3) – R&D Dept. = segmento de rede 192.168.4.0/24
Configuração do Router DrayTek :
- Aceda via Browser ao menu “LAN >> VLAN Configuration” e activar esta funcionalidade em “Enable”
- Para o Grupo 0 (VLAN0), activar sem VLAN Tag, activar P2 e seleccionar LAN1 como Subnet
- Para o Grupo 1 (VLAN1), activar a VLAN Tag como “8”, activar P2 e seleccionar LAN2 como Subnet
- Para o Grupo 2 (VLAN2), activar a VLAN Tag como “9”,activar P2 e seleccionar LAN3 como Subnet
- Para o Grupo 3 (VLAN3), activar a VLAN Tag como “10”, activar P2 e seleccionar LAN4 como Subnet
conforme exemplo seguinte :
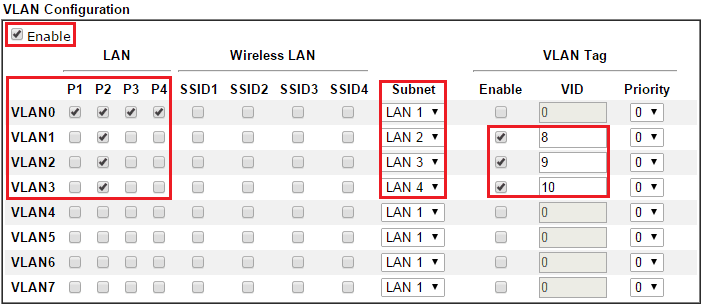
6. Aceda via Browser ao menu “LAN >> General Setup” e activar “LAN2″ ,”LAN3”, “LAN4” e “DHCP”
conforme exemplo seguinte :
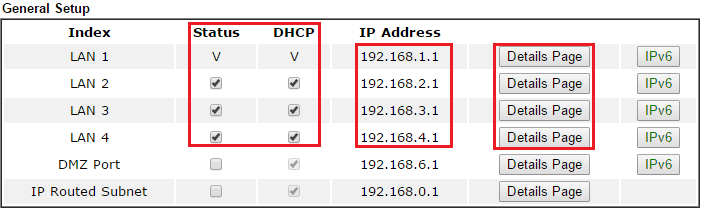
Poderá alterar o segmento de rede, activar/desactivar o DHCP de cada segmento de rede, no menu “LAN >> General Setup” e clicando em “Details Page” da rede pretendida :
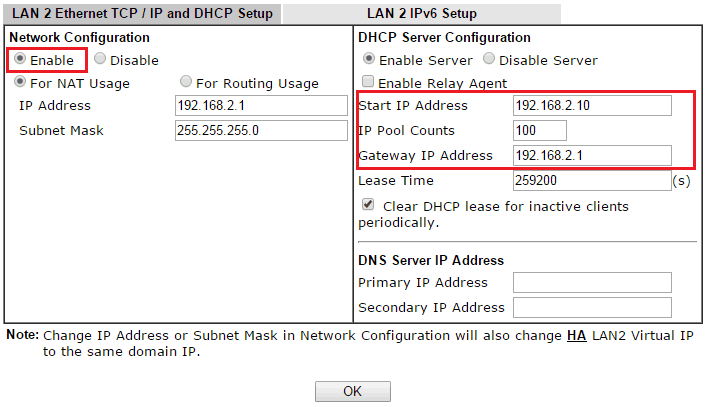
Configuração do DrayTek VigorSwitch :
1. Aceda via Browser ao menu “VLAN >> Tag-based Group”
2. Adicione quatro grupos de VLAN ID’s.Neste exemplo iremos usar a Porta de LAN P16, P17, P18 e a Porta de LAN P23 será a de “Trunk” :
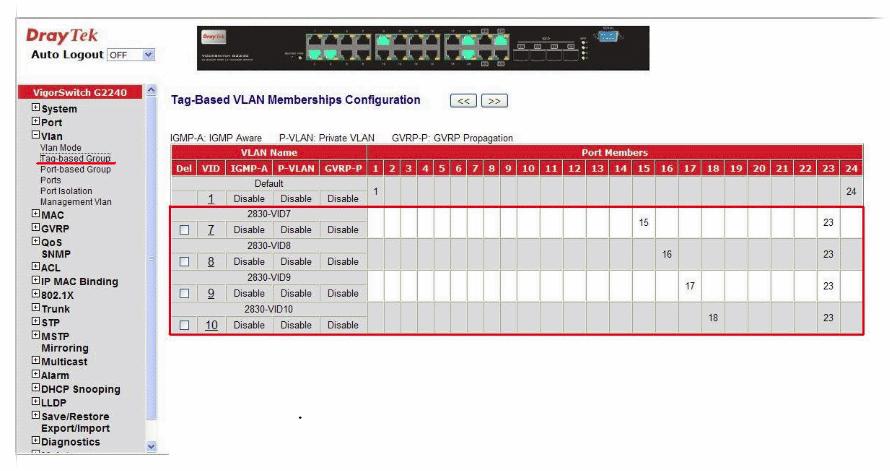
VLAN Name = “2830-VID8” – Port Members = 16, 23
VLAN Name = “2830-VID9” – Port Members = 17, 23
VLAN Name = “2830-VID10” – Port Members = 18, 23
3. Aceda via Browser ao menu “VLAN >>Ports” e defina o tipo de Role para cada Porta de LAN, conforme exemplo :
Port 16 – VID 8 – Role = Access
Port 17 – VID 9 – Role = Access
Port 18 – VID 10 – Role = Access
Port 23 – VID 1 – Role = Trunk
A Porta de LAN P23 será configurada como “Trunk” (de forma a passar vários segmentos de rede, cada um com a sua VLAN ID (8,9,10), no mesmo cabo de rede) :
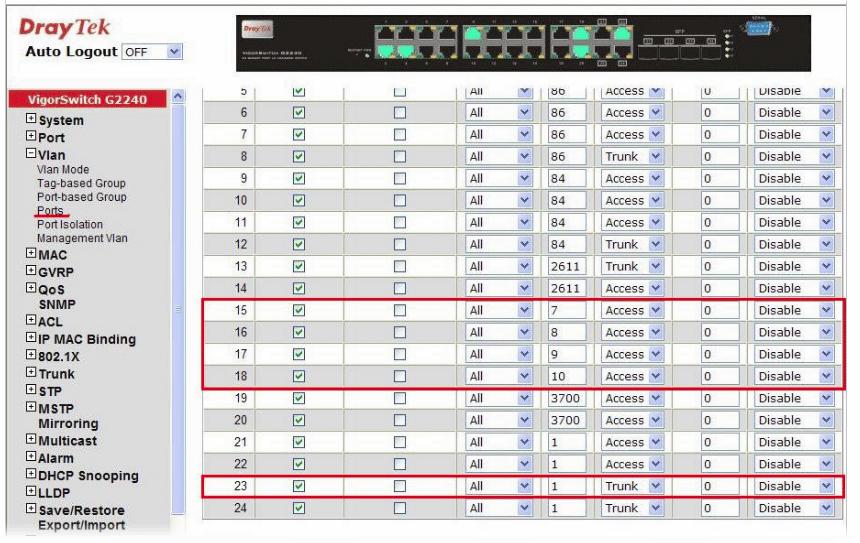
Feito isto, o computador que ligar numa das Portas de LAN do DrayTek VigorSwitch irá obter um endereço IP do respectivo segmento de rede configurado anteriormente, p.ex :
Se ligar um computador na Porta de LAN #16, o mesmo irá obter endereço IP do segmento 192.168.2.0/24
Se ligar um computador na Porta de LAN #17, o mesmo irá obter endereço IP do segmento 192.168.3.0/24
Se ligar um computador na Porta de LAN #18, o mesmo irá obter endereço IP do segmento 192.168.4.0/24
Por default não existe comunicação entre os vários segmentos de rede configurados anteriormente. Caso o pretenda fazer, bastará activar no Router DrayTek a funcionalidade chamada de “Inter-LAN Routing”.
No Router DrayTek aceda ao menu “LAN >> General Setup” e configurar conforme exemplo seguinte :